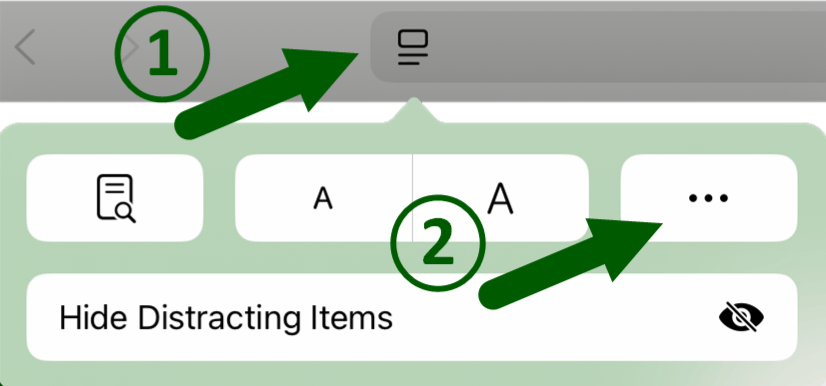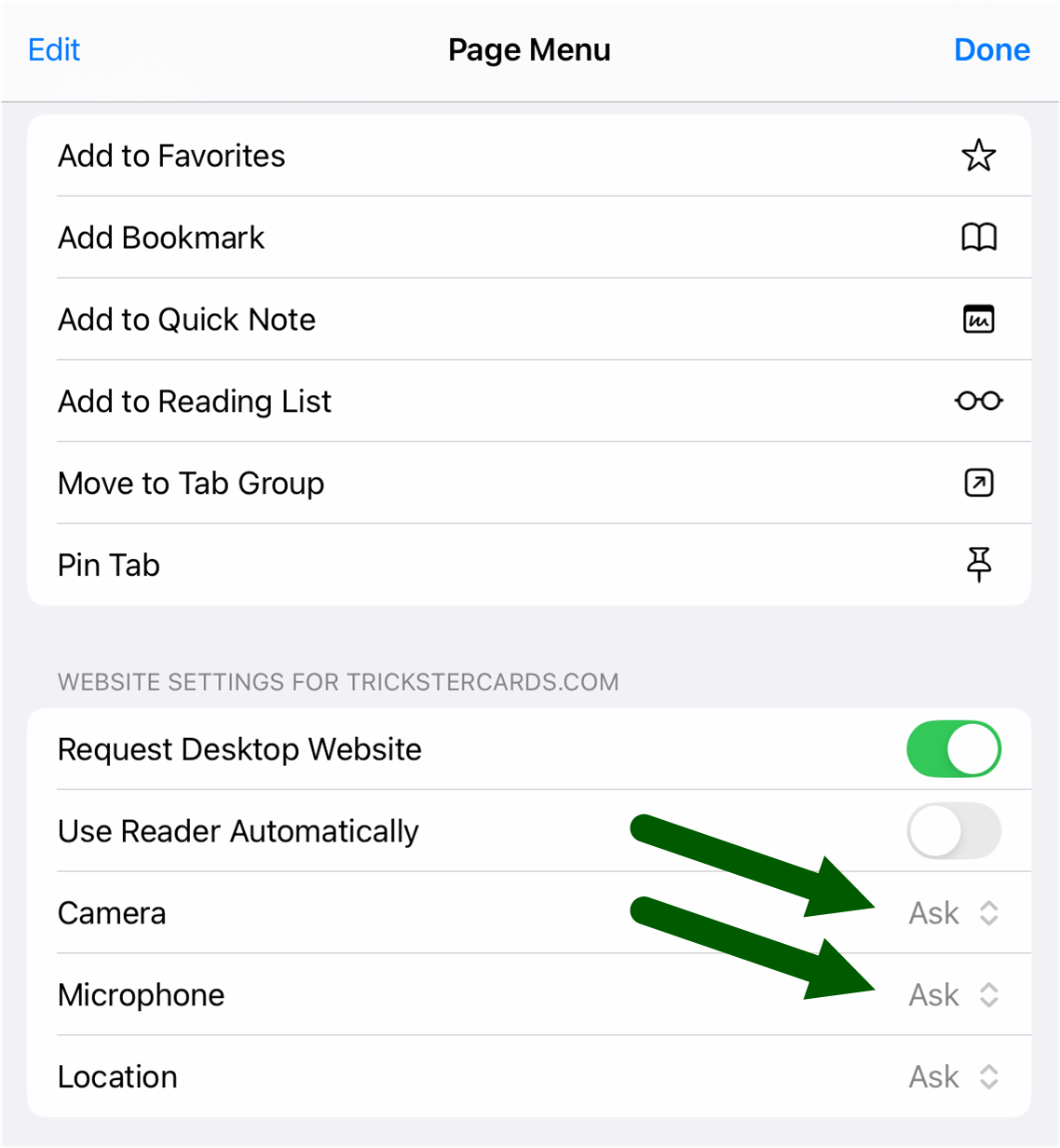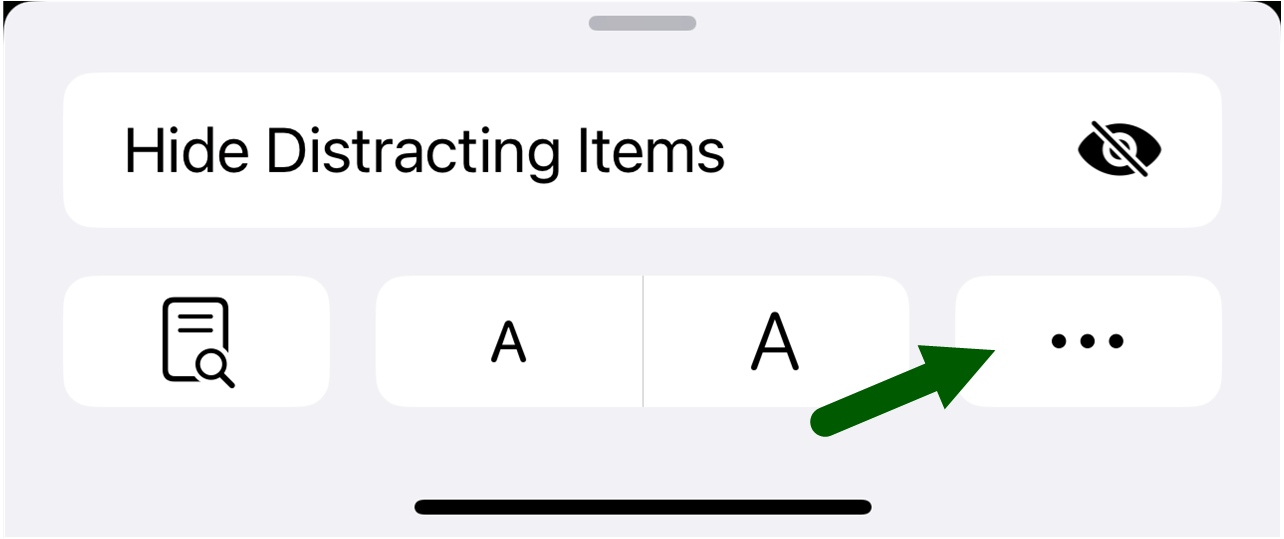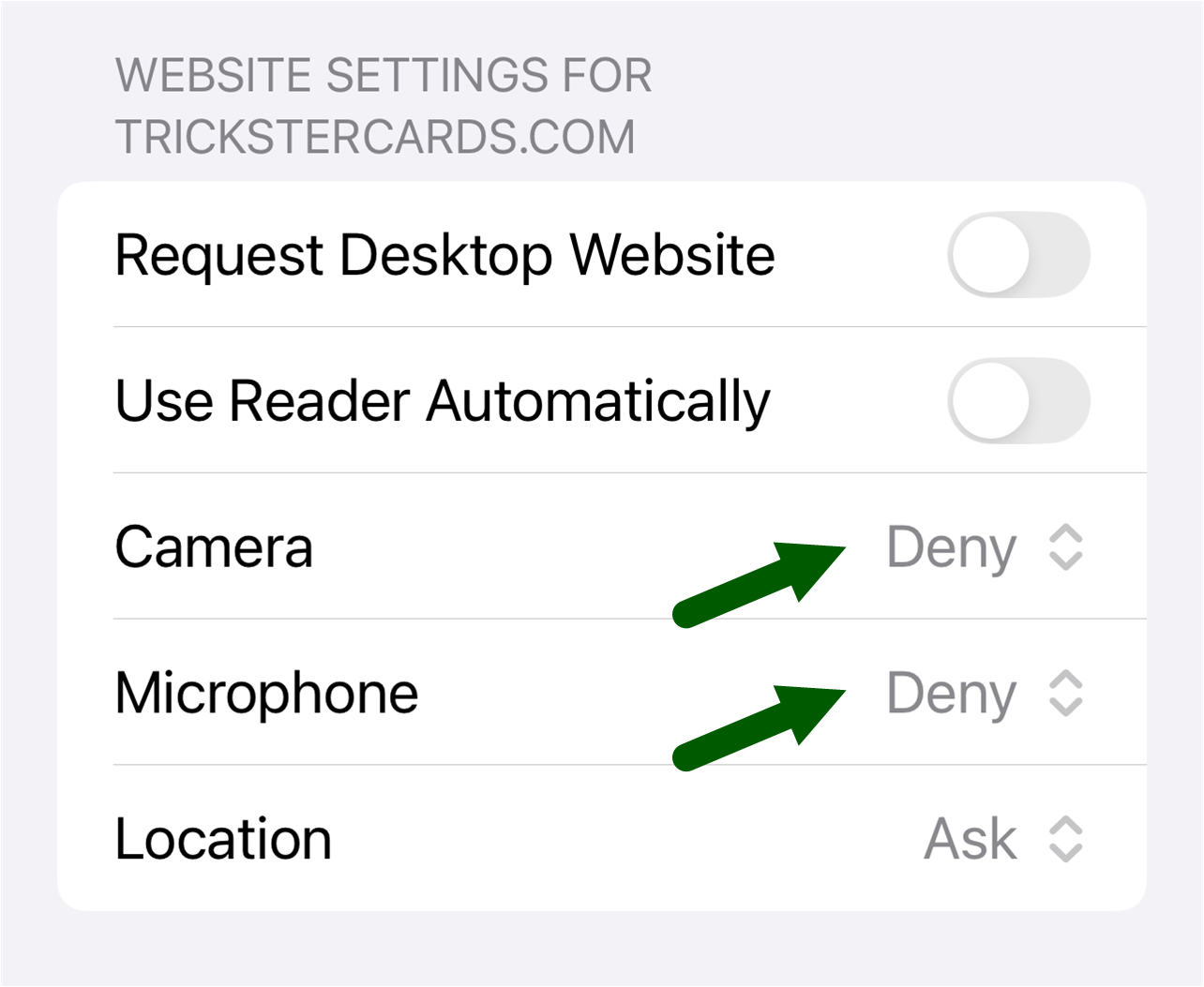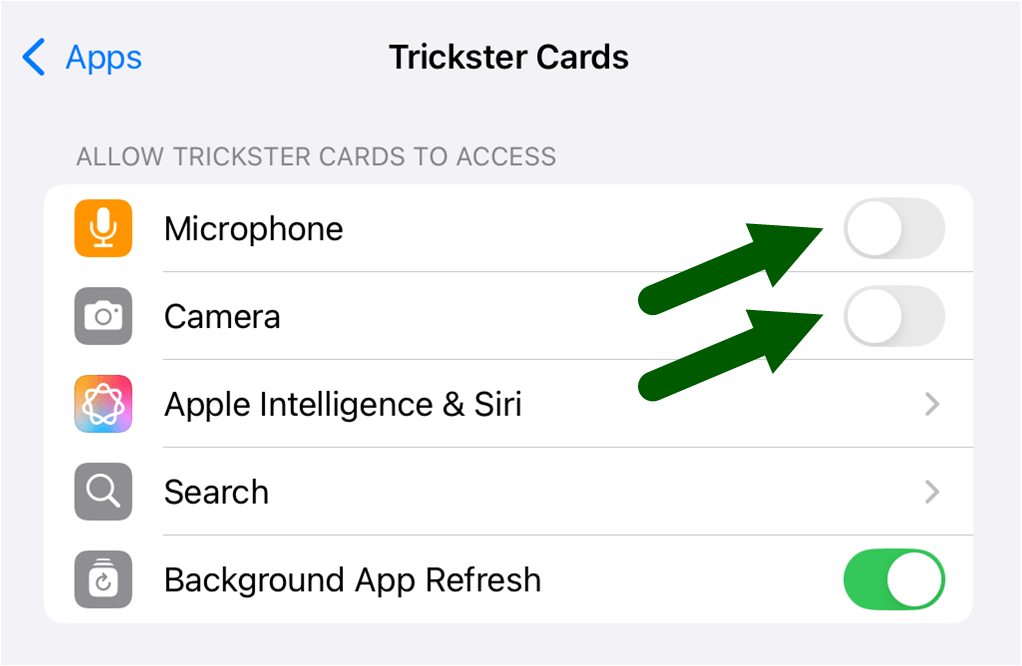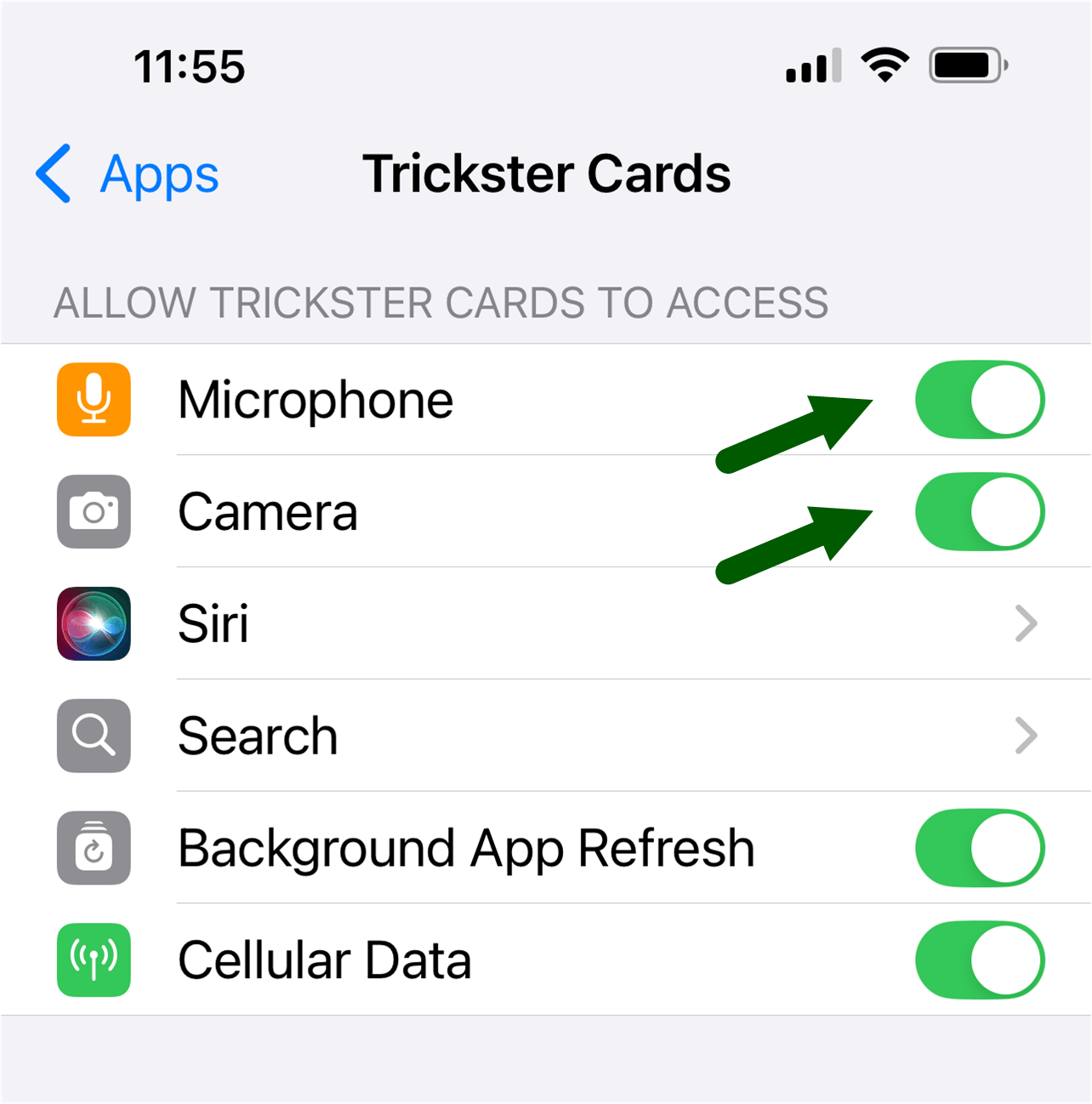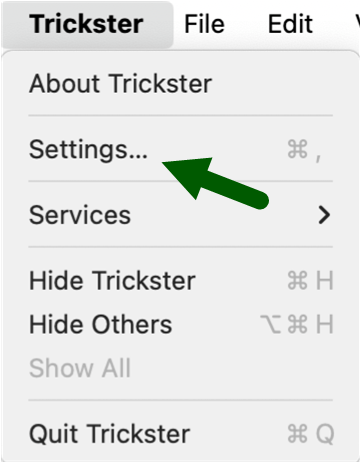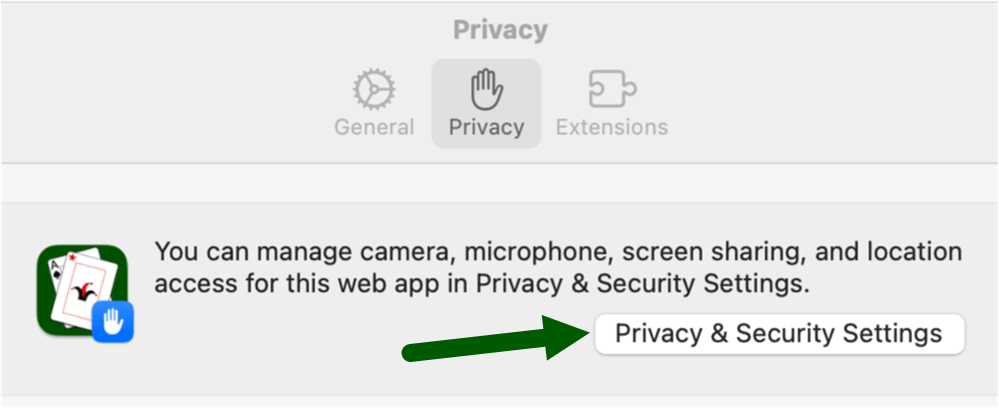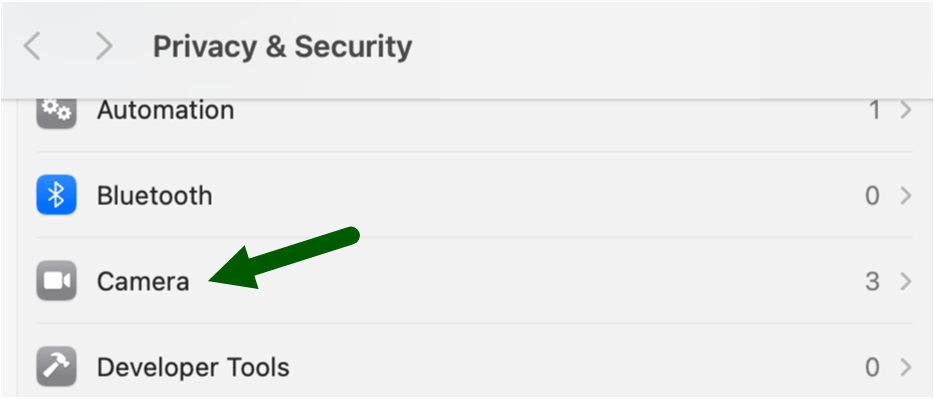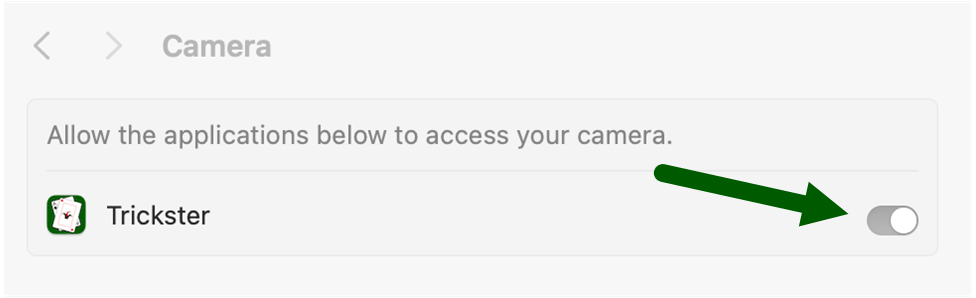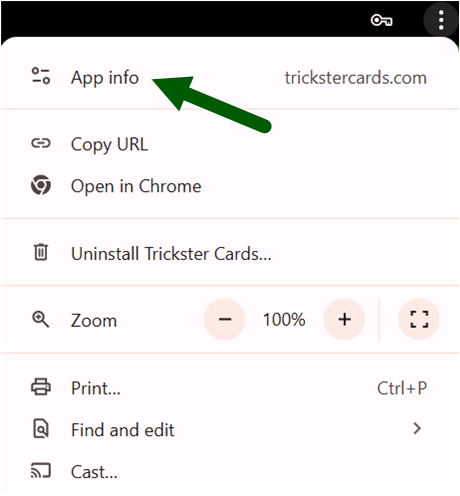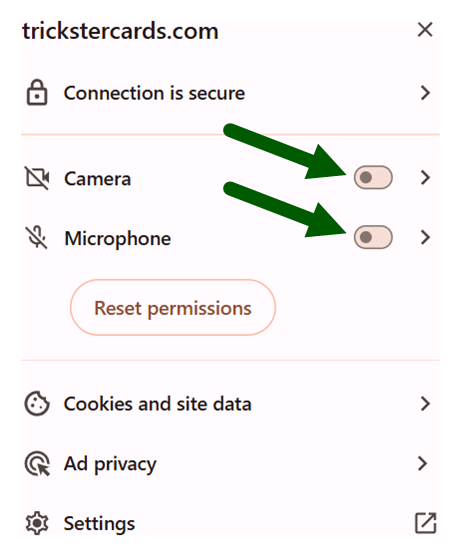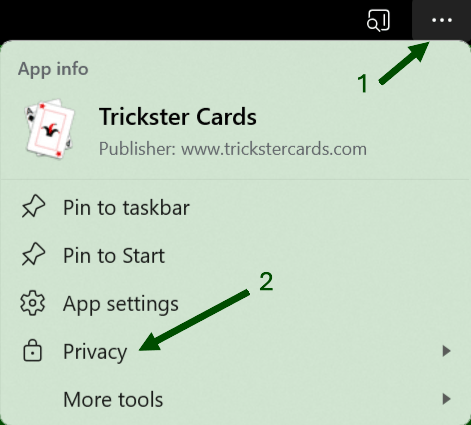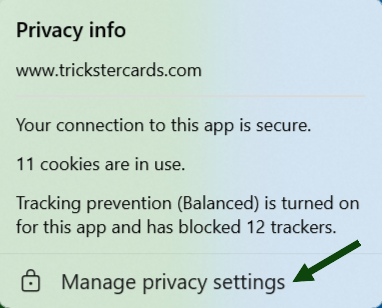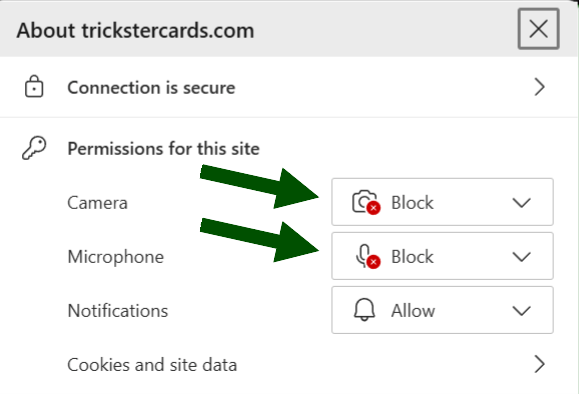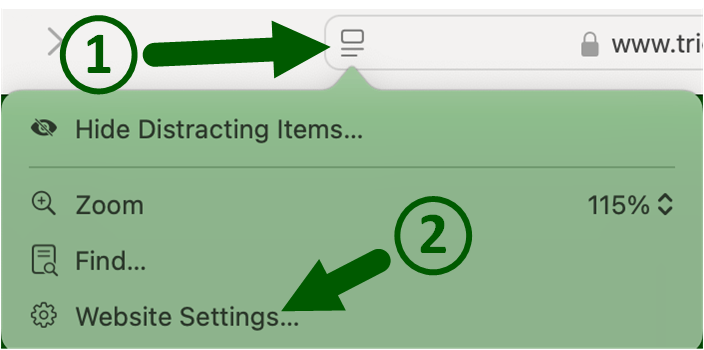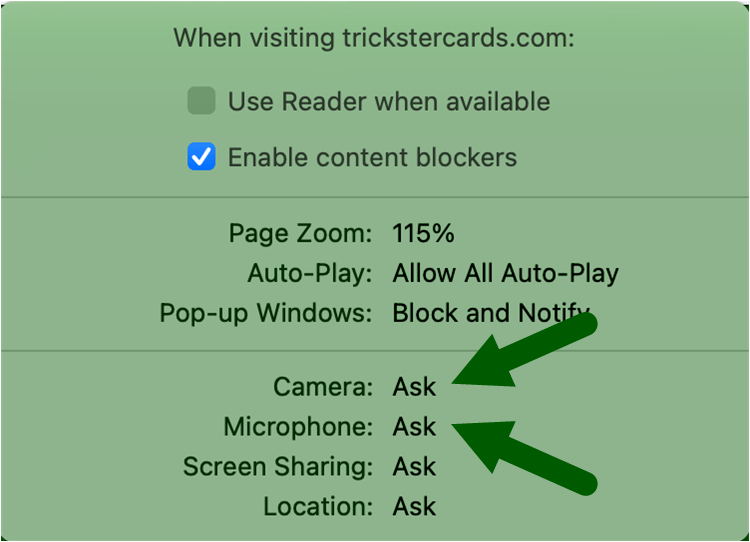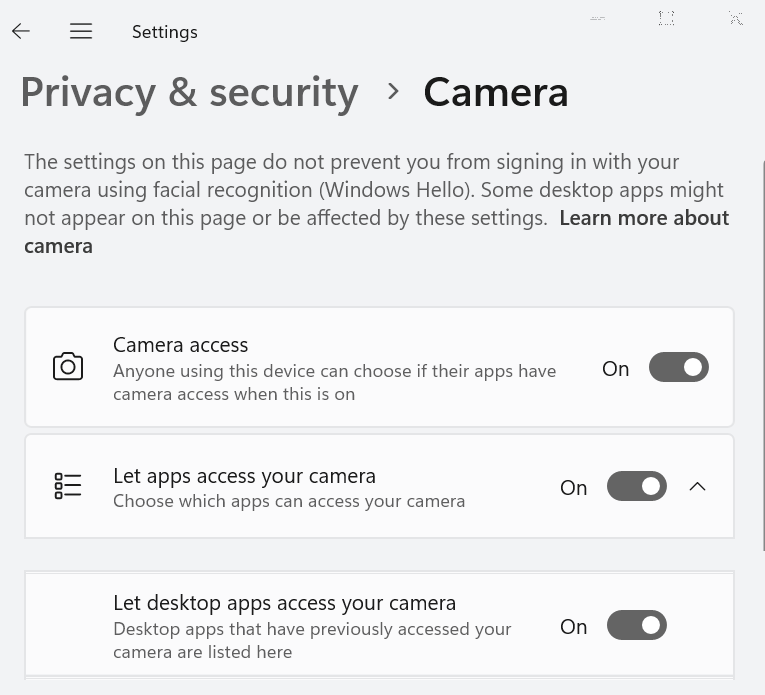Click here to view this help page outside of the app.
Safari on an iPad
Wrong? View the Index
Try these steps to fix the camera and microphone permissions:
- On Safari’s address bar, click the icon to the
left of the trickstercards.com page address. Clicking the icon should open a menu like this:
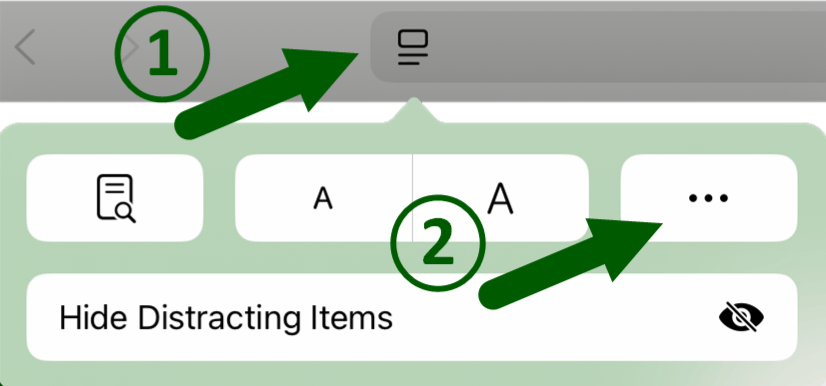
- In the displayed menu, click the ••• button. This will display the page menu. Scroll to the bottom to view the
Camera and Microphone
permissions.
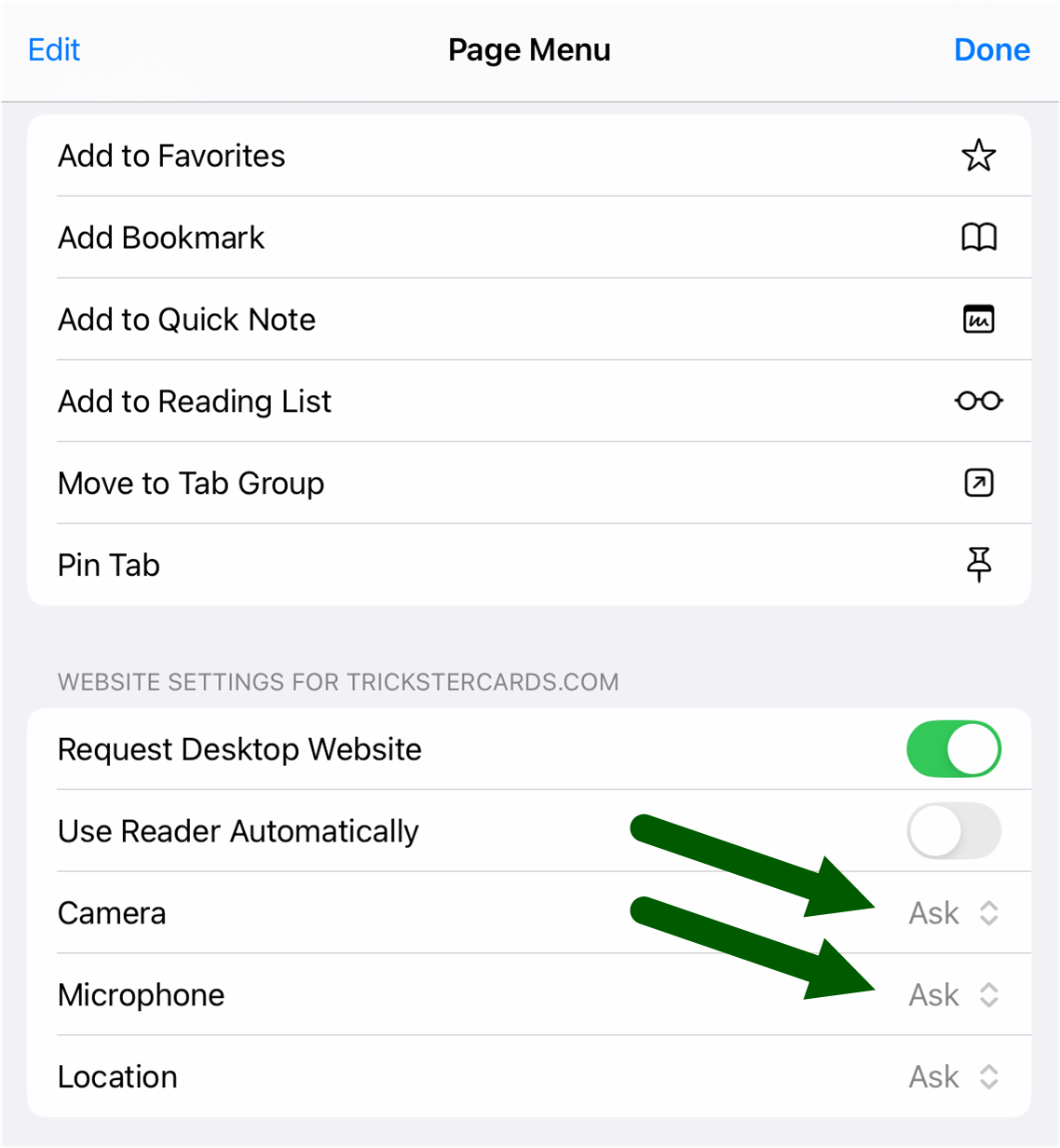
- Both Camera and Microphone items should say either “Ask” or “Allow.” If either says “Deny,” click the word “Deny” and change it to “Allow.”
- You can then close Safari and return to the Trickster Cards app.
If permissions were denied, this may fix it.
If you don’t have a icon or if permissions were not
denied, check in your Settings app to make sure Safari is allowed to use your camera and microphone. Here’s how:
- Open your device’s Settings app
- On the left side, locate and tap on “Safari”
- On the right side with Safari selected on the left, ensure that “Camera & Microphone Access” is set “On”
Safari on an iPhone
Wrong? View the Index
Try these steps to fix the camera and microphone permissions:
- On Safari’s address bar, click the icon to the
left of the trickstercards.com page address. Clicking the icon should open a menu like this:
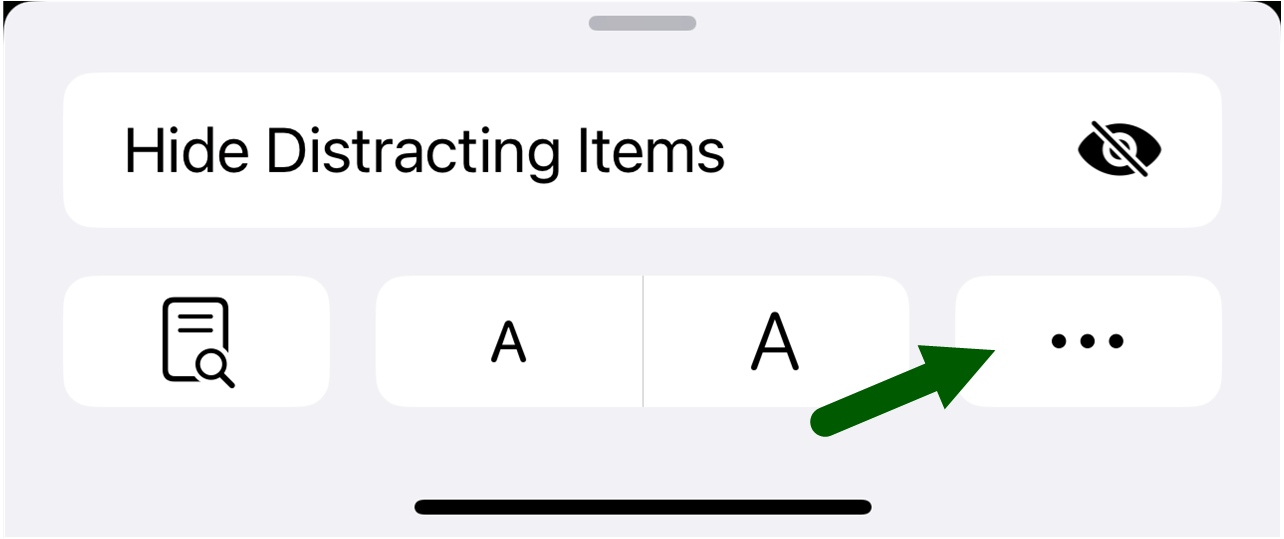
- In the displayed menu, click the ••• button. This will display the page menu. Scroll to the bottom to view the
Camera and Microphone
permissions.
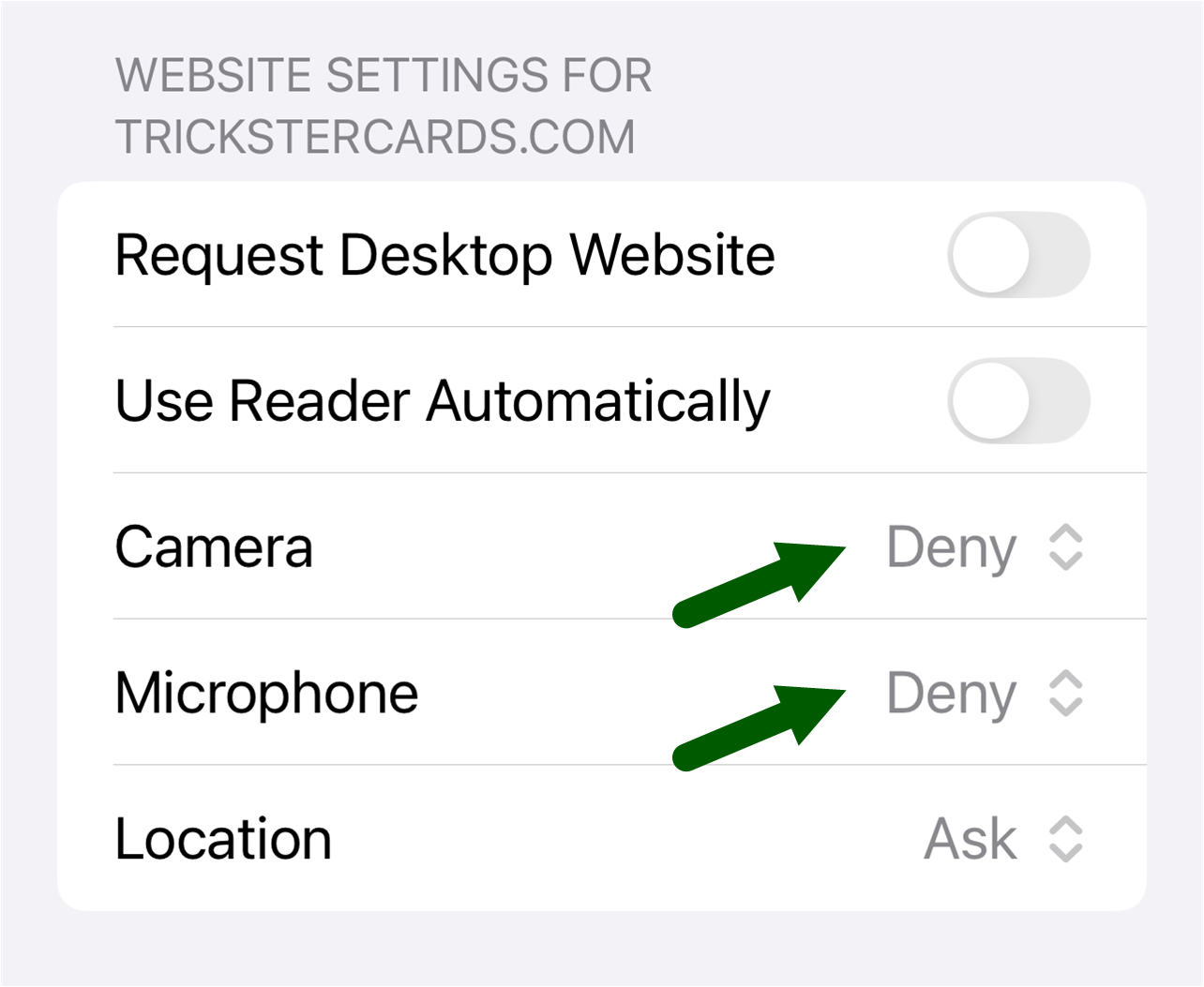
- Both Camera and Microphone items should say either “Ask” or “Allow.” If either says “Deny” (as shown above), click the word “Deny” and change it
to “Allow.”
- You can then close Safari and return to the Trickster Cards app.
If permissions were denied, this may fix it.
Trickster Cards app on an iPad
Wrong? View the Index
Try these steps to fix the camera and microphone permissions:
- Click here to go to Trickster Cards’ app settings. If this doesn’t work,
openOpen your iPad’s
Settings app, search for “trickster,” and select the result named "Trickster Cards."
- On the right side, you should be on a page that looks something like this:
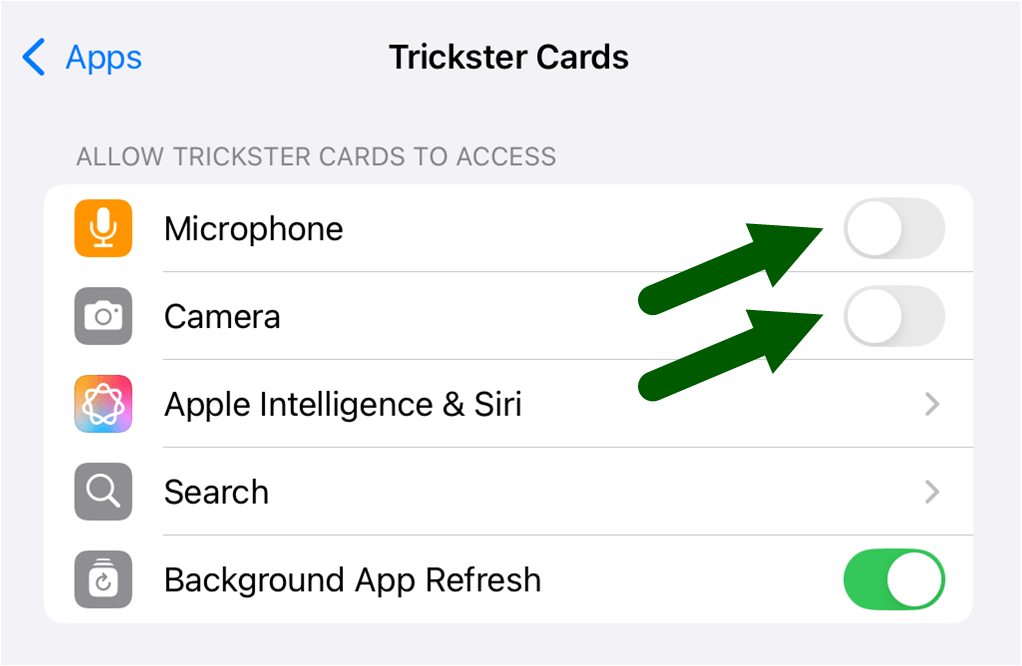
- Make sure the Camera and Microphone settings are set “On” (the circles in the switches are on the right and the switch background is green). The
page above shows them “Off” — not what you want.
- You can then close Settings and return to the Trickster Cards app.
If permissions were denied, this may fix it.
Trickster Cards app on an iPhone
Wrong? View the Index
Try these steps to fix the camera and microphone permissions:
- Click here to go to the Trickster Cards app settings. If this doesn’t work,
openOpen your iPhone’s
Settings app, search for “trickster,” and select the result named "Trickster Cards."
- You should be on a page that looks like this:
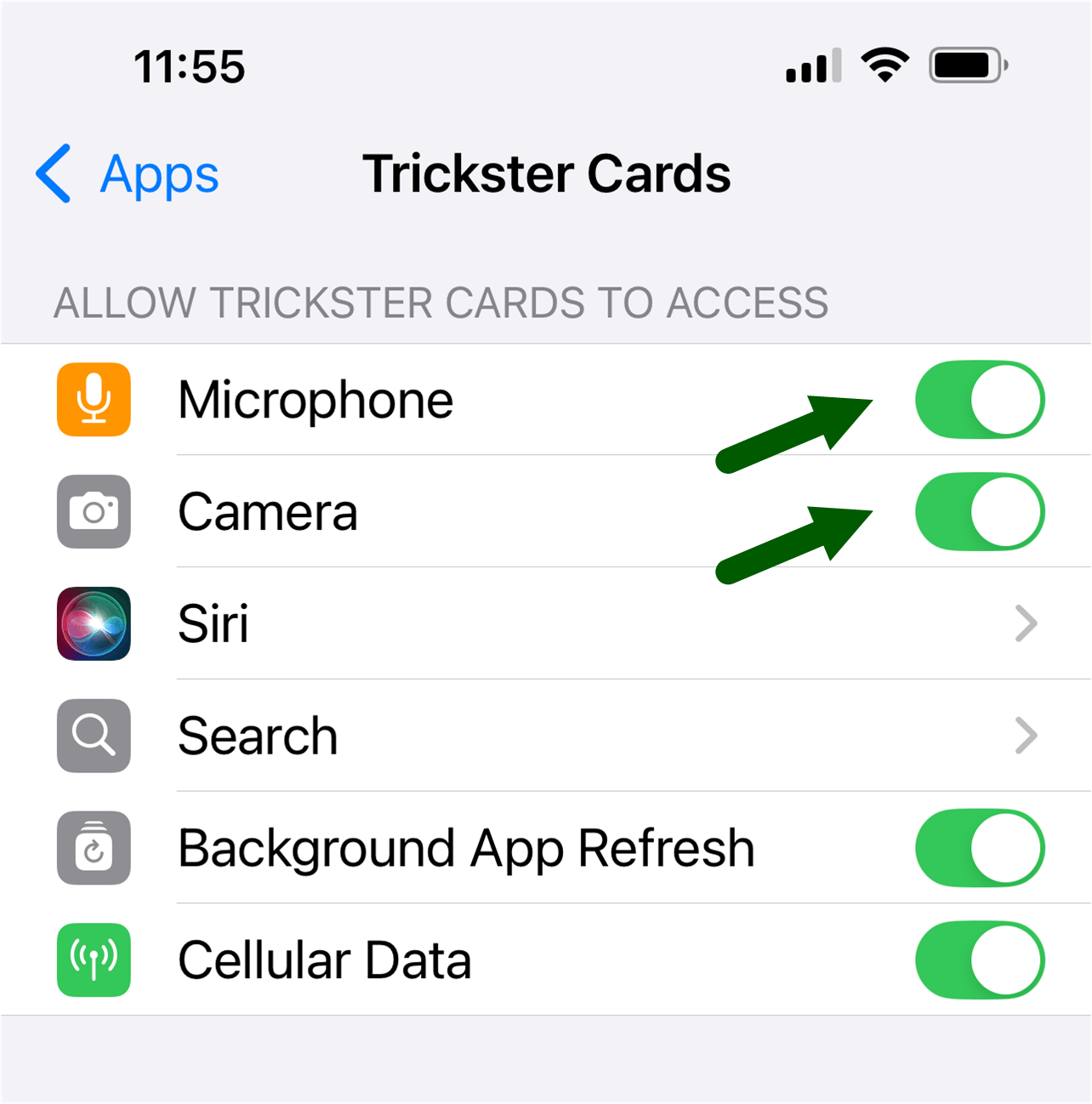
- Make sure the Camera and Microphone settings are set “On” (the circles in the switches are on the right and the switch background is green), as
shown above.
- You can then close Settings and return to the Trickster Cards app.
If permissions were denied, this may fix it.
Trickster Cards Safari-based app on an iPad
Wrong? View the Index
Try these steps to fix the camera and microphone permissions:
- Open your iPad’s Settings app
- In the column on the left, scroll to the bottom and click “Apps.”
- In the column on the right, scroll to the “S” section and click on “Safari.”
- In Safari’s settings on the right, scroll down to the Settings for Websites section and
click on the Camera setting.
- On the Camera page, make sure the checked option is not “Deny.” If it is, change it to either “Ask” or “Allow.”
- Repeat steps 4 and 5 for Microphone.
- You can now close your Settings app and return to Trickster.
If permissions were denied, this may fix it.
Trickster Cards Safari-based app on an iPhone
Wrong? View the Index
Try these steps to fix the camera and microphone permissions:
- Open your iPhone’s Settings app
- In the column on the left, scroll to the bottom and click “Apps.”
- In the column on the right, scroll to the “S” section and click on “Safari.”
- In Safari’s settings on the right, scroll down to the Settings for Websites section
and click on the Camera setting.
- On the Camera page, make sure the checked option is not “Deny.” If it is, change it to either “Ask” or “Allow.”
- Repeat steps 4 and 5 for Microphone.
- You can now close your Settings app and return to Trickster.
If permissions were denied, this may fix it.
Trickster Cards Safari-based app on a Mac
Wrong? View the Index
Try these steps to fix the camera and microphone permissions:
- Open the Trickster menu from the menu bar. You should see this:
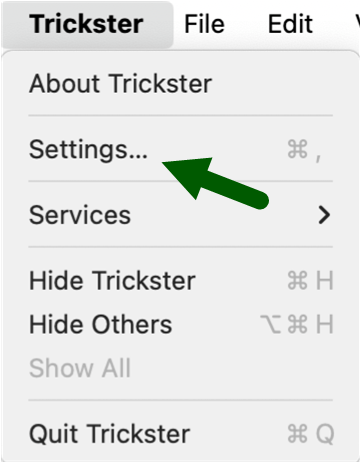
- Choose Settings... from the menu shown above. You should see something like:
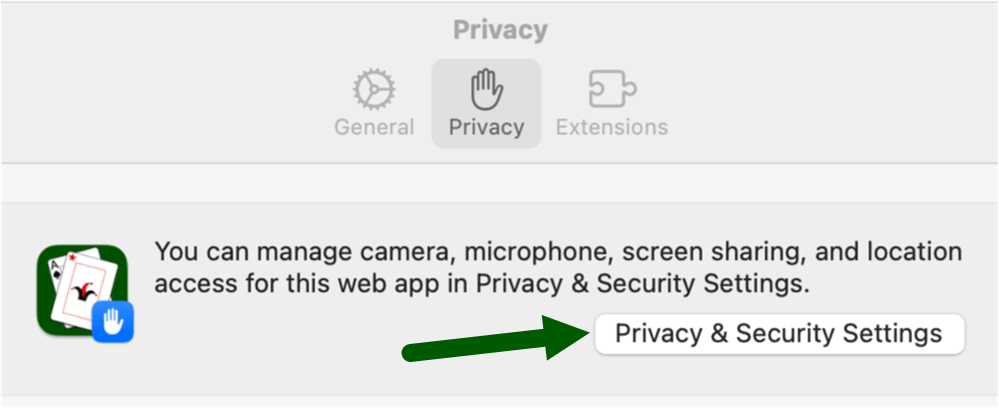
- On this page, select the Privacy tab and then click Privacy and Security Settings. This will open the System Settings app to its
Privacy and Security page.
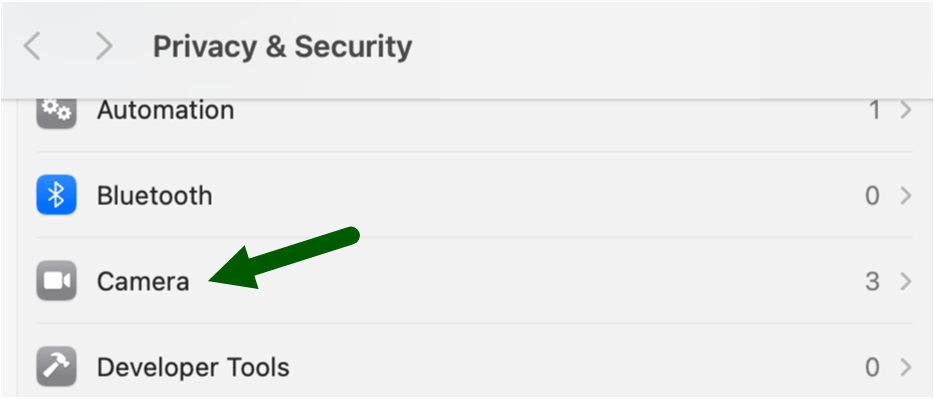
- Scroll the Privacy and Security page until you locate the Camera item. Click it to view the Camera settings:
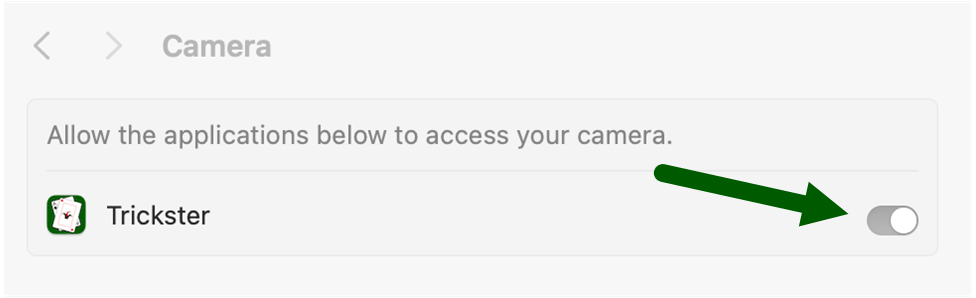
- On the Camera page, locate the row for Trickster. Make sure toggle switch is “On” (the cicle in the switch in on the right half).
- Repeat steps 4 and 5 for Microphone.
- You can now close the System Settings app and return to Trickster.
If permissions were blocked, this may fix it.
Firefox
Wrong? View the Index
Try these steps to fix the camera and microphone permissions:
- In Firefox’s menu, choose Settings.
- Go to the Privacy & Security section by clicking the lock icon on the left side.
- On the Privacy & Security page, scroll down to find the Permissions section. It’s pretty far down.
- Next to Camera, click the Settings... button.
- On the Settings - Camera Permissions popup, make sure https://www.trickstercards.com is not set to Block. If it is, click it and change to
Allow.
- Repeat steps 4 and 5 for Microphone.
- You can now close the Settings tab and try again with video or voice chat.
If permissions were blocked, this may fix it.
Trickster Cards Chrome-based app on an Android device
Wrong? View the Index
Try these steps to fix the camera and microphone permissions:
- You need to fix the permissions in Chrome. Start by opening Chrome on your device.
- Open Chrome’s menu using the ••• icon and choose Settings.
- In Settings, scroll down to “Site settings” and click it.
- In Site Settings, make sure the “Camera” item does not say “Blocked.” If it does, click the item and change it to “Ask” by clicking the toggle.
- Click the “Camera” item and make sure https://www.trickstercards.com is not listed in the Blocked section. If it is, remove
it by
clicking it and changing the
Site preferences to “Allow.”
- Use the left-arrow next to the Camera title to return to Site Settings.
- Repeat the 3 steps above for the “Microphone” item.
- You can now close Chrome and return to the Trickster Cards app.
If permissions were blocked, this may fix it.
Trickster Cards Chrome-based app
Wrong? View the Index
Try these steps to fix the camera and microphone permissions:
- When in the Trickster Cards app, click the ••• icon on the top line. You
will see a menu similar to this:
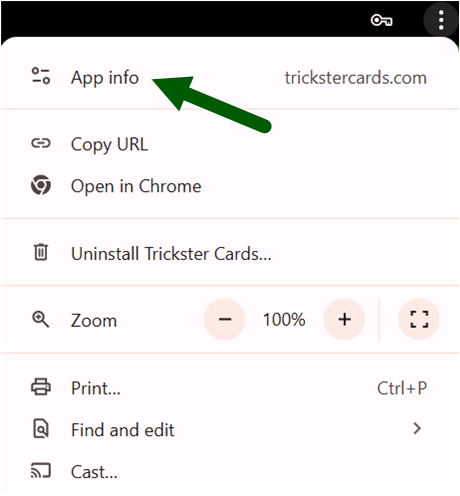
- In the menu, click the top “App info” item. A page like this will be displayed:
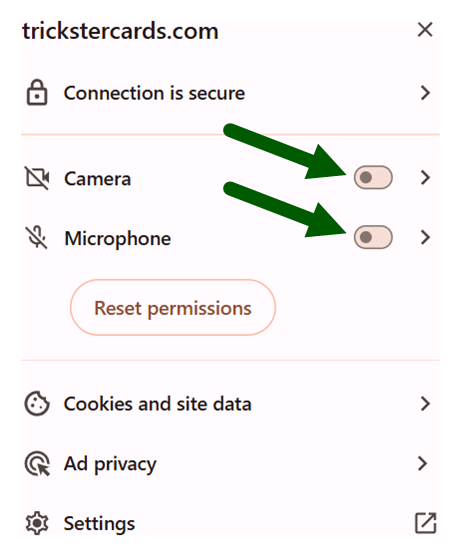
- If either the Camera or Microphone items are displayed with a slash through its icon and the toggle switch set to the left (as shown above),
click the toggle switch so the circle is on the right.
- You can now close the popup window using the X icon on the top line. If you get message saying “Reload this page…” with a “Reload” button, click
it.
If permissions were blocked, this may fix it.
Trickster Cards Edge-based app
Wrong? View the Index
Try these steps to fix the camera and microphone permissions:
- When in the Trickster Cards app, click the ••• icon on the top line. You
will see a menu similar to this:
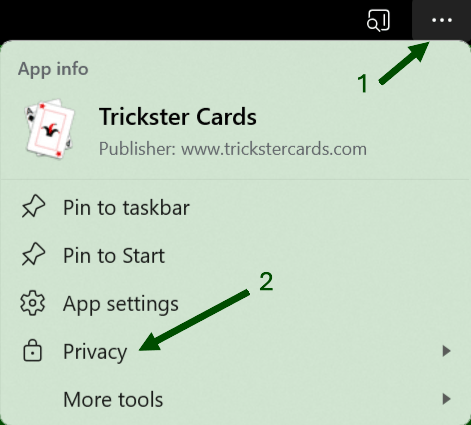
- In the menu, click the “Privacy” item. A page like this will be displayed:
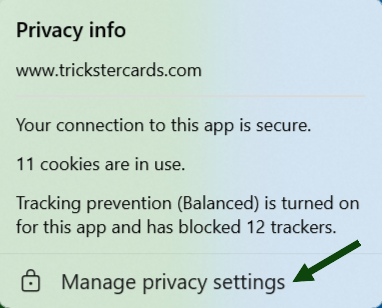
- On this page, click the “Manage privacy settings” item. A page like this will be displayed:
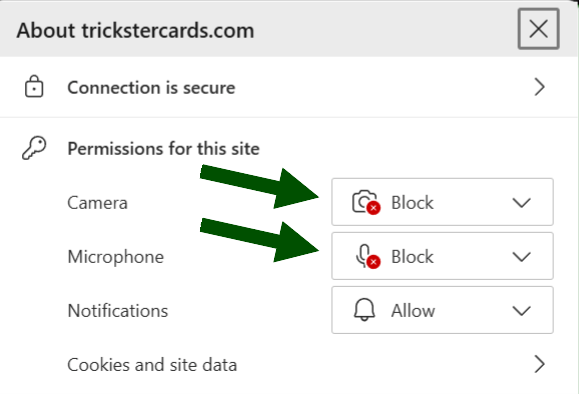
- If either the Camera or Microphone items are shown with “Block” (as shown above),
click on that popup and select either “Ask” or “Allow.”
- You can now close the window using the X icon on the top line. If you see message with a “Refresh” button, click
it.
If permissions were blocked, this may fix it.
Google Chrome
Wrong? View the Index
Try these steps to fix the camera and microphone permissions:
- Open Chrome’s menu using the ••• icon and choose Settings.
- Go to the Privacy and security section either by clicking Privacy and security on the left or by scrolling.
- In the Privacy and security section, choose Site Settings.
- In Site Settings, locate the Permissions section and choose Camera.
- Under the Default behavior heading, make sure “Sites can ask to use your device” is selected.
- Under the Customized behaviors heading, make sure https://www.trickstercards.com:443 is not listed in the Not allowed to
use your camera section. If it is, remove it by clicking the trash can icon.
- Use the left-arrow next to the Camera title to return to Site Settings.
- Repeat steps 4, 5 and 6 for Microphone.
- You can now close the Settings tab.
If permissions were blocked, this may fix it.
Safari on a Mac
Wrong? View the Index
Try these steps to fix the camera and microphone permissions:
- Using Safari, go to our game site at https://www.trickstercards.com/game/
- On Safari’s address bar, click the icon to the
left of the www.trickstercards.com page address. Clicking the icon should open a menu like this:
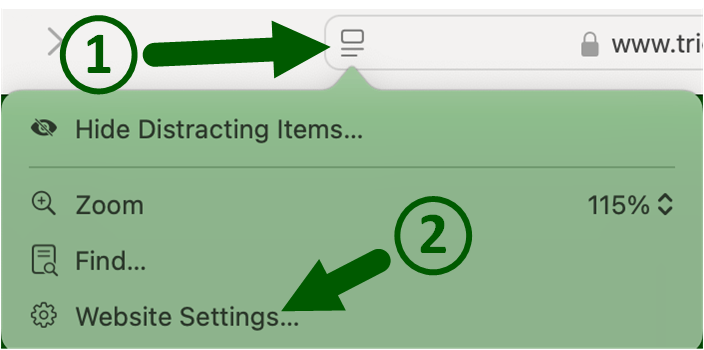
- Choose “Website Settings...” from the menu shown above to display this page:
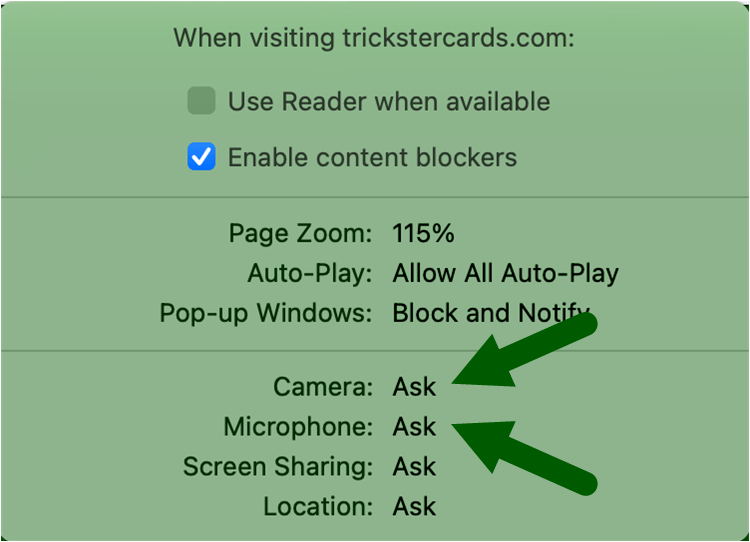
- On the page shown above, make sure neither Camera nor Microphone say “Deny.” If either does, click the word “Deny” and change it
to “Allow.”
- You can click anywhere on the page to close this popup.
If permissions were denied, this may fix it.
Microsoft Edge
Wrong? View the Index
Try these steps to fix the camera and microphone permissions:
- Open Edge’s menu using the ••• icon and choose Settings.
- Go to the Cookies and site permissions section either by clicking it on the left or choosing it from Settings’ menu.
- On the Cookies and site permissions page, choose All permissions from the Site permissions section.
- On the All permissions page, choose Camera.
- On the Camera page, make sure Ask before accessing (recommended) is “On” (the circle in the toggle is on the right).
- Check the Block section and make sure https://www.trickstercards.com:443 is not listed. If it is, remove it by clicking the
trash can icon.
- Use the left-arrow next to the All permissions / Camera title to return to the Cookies and site permissions
/ All permissions page.
- Repeat steps 4, 5, and 6 for Microphone.
- You can now close the Settings tab.
If permissions were blocked, this may fix it.
If fixing the browser’s camera and microphone settings didn’t work, try checking Windows’ settings.
- Open the Windows Setting app. To quickly open it, use the keyboard shortcut Windows Key + I.
- In the “Find a setting” text box, search for “Camera” and select “Camera privacy settings” from the list of choices
- You should see a page something like this:
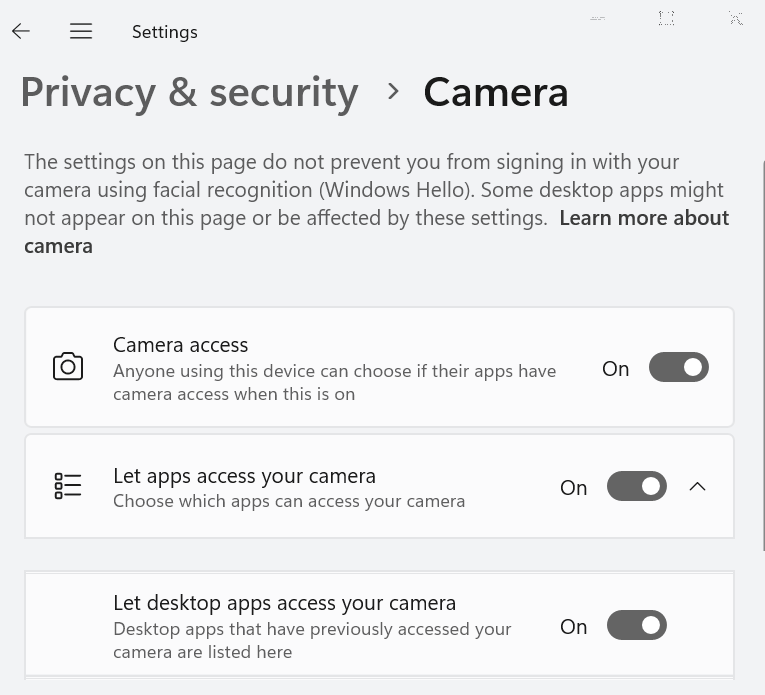
- Make sure the options labeled “Camera access,” “Let apps access your camera,” and “Let desktop apps access your camera” are all set
to “On” as shown above.
- Repeat the above steps searching for “microphone.”
If any of these were not On, this may help.
We can’t determine what app, browser, or device you use to play our app. You can view the index to find what best matches.
In general, try this:
- Look in your browser’s settings for something called Site Settings or Site Permissions. These are usually in a privacy-related section of
your browser’s settings.
- Make sure that http://www.trickstercards.com has permission to access your camera and microphone. If blocked, you may find it listed in a
blocked
section. Remove it if you find it. Or you may see settings listed by website with an Allow or Deny/Block indication to the right. Make sure it
says
“Allow” for http://www.trickstercards.com.
We have specific instructions for fixing camera and microphone permissions for the following apps, browsers, and devices. Choose the one that most
closely matches what you use to play Trickster Cards.